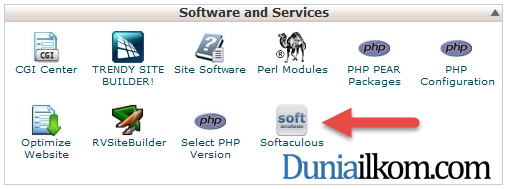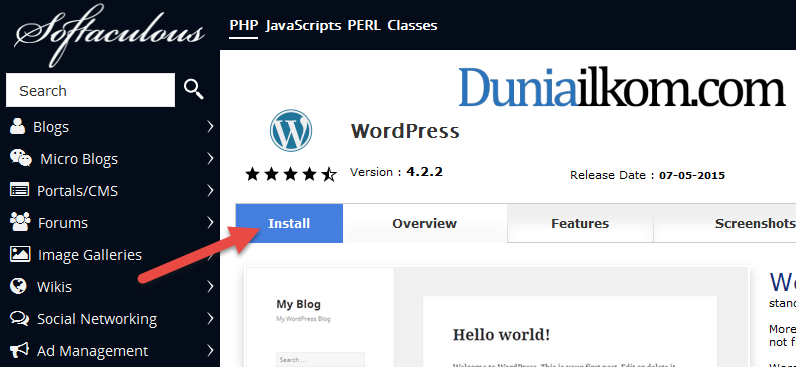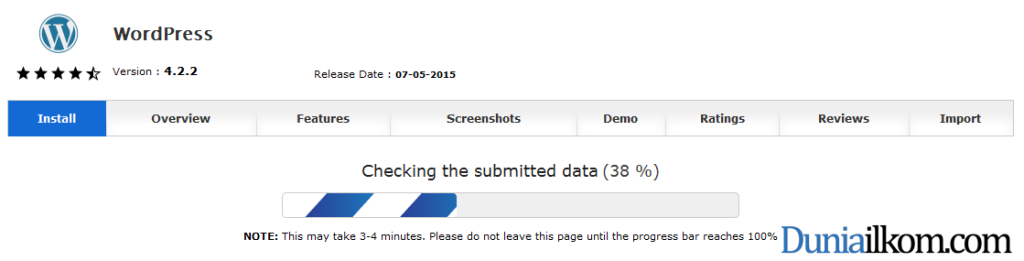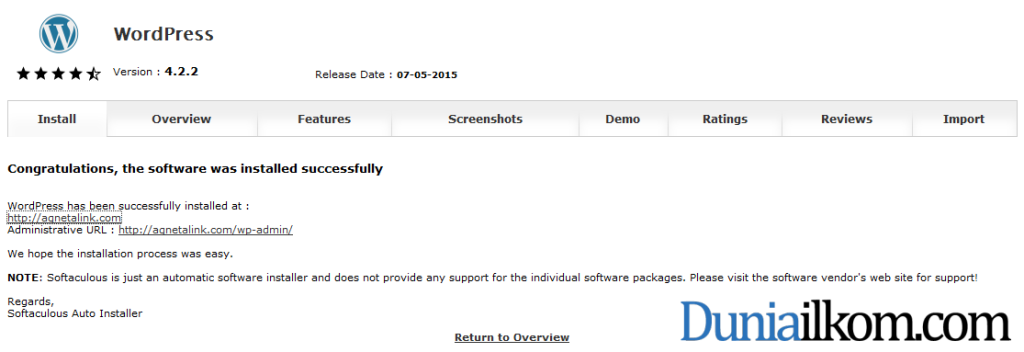Kali ini kita akan membahas cara menginstall wordpress menggunakan “Softaculous Apps Installer”. Aplikasi Softaculous biasanya sudah tersedia di dalam cPanel web hosting.
Pengertian Softaculous
Softaculous adalah sebuah fitur tambahan di cPanel yang menyediakan cara ‘instant’ untuk mengistall banyak aplikasi CMS seperti WordPress, Joomla, Drupal, Prestashop, dll. Bahkan juga tersedia pilihan untuk menginstall framework PHP seperti Code Igniter, Yii, Laravel, dll.
Walaupun sudah menjadi fitur standar, bisa jadi Softaculous tidak di dalam paket web hosting yang anda gunakan. Untuk hal ini anda bisa menginstall CMS ini secara manual.
Selain lebih praktis, softaculous juga menyediakan fungsi tambahan seperti automatic backup, automatic update, plugin keamanan dan theme wordpress bawaan.
Menginstall WordPress dengan Softaculous
Untuk menginstall wordpress dengan softaculous, silahkan cari modul ini di cPanel.
Pada halaman awal Softaculous, tersedia berbagai pilihan CMS. Karena kita akan menginstall wordpress, pilih logo WordPress.
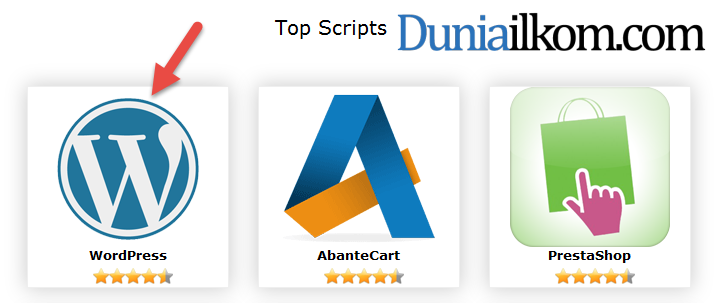 Beberapa web hosting juga menyediakan panel khusus untuk Softaculous yang dinamakanSoftaculous Apps Installer. Jika tersedia, anda bisa langsung men-klik logo WordPress dari menu ini.
Beberapa web hosting juga menyediakan panel khusus untuk Softaculous yang dinamakanSoftaculous Apps Installer. Jika tersedia, anda bisa langsung men-klik logo WordPress dari menu ini.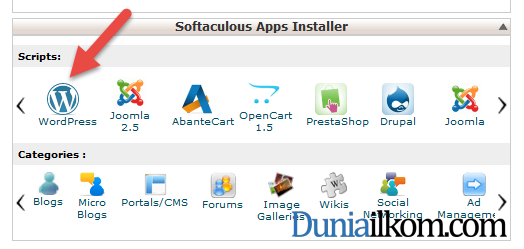 Halaman awal softaculous berisi informasi tentang wordpress, seperti versi wordpress yang tersedia, ruang harddisk yang dibutuhkan, dll. Ketika tutorial ini dibuat, versi wordpress terakhir adalah WordPress 4.2.2 yang memerlukan ruang harddisk sekitar 18MB.
Halaman awal softaculous berisi informasi tentang wordpress, seperti versi wordpress yang tersedia, ruang harddisk yang dibutuhkan, dll. Ketika tutorial ini dibuat, versi wordpress terakhir adalah WordPress 4.2.2 yang memerlukan ruang harddisk sekitar 18MB.
Klik link “Install” untuk mulai mengisi form settingan wordpress.
Di halaman ini kita akan meng-input beberapa informasi yang dibutuhkan:
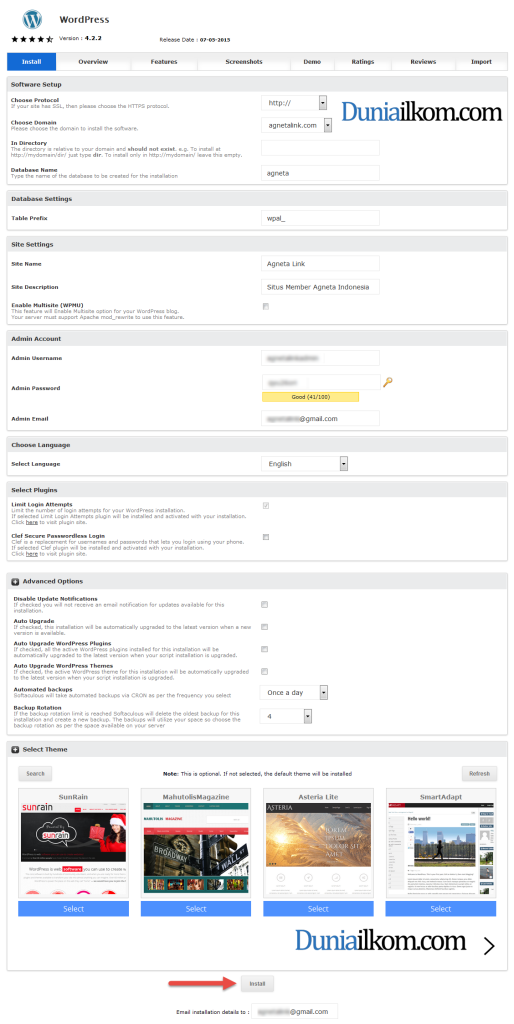 Choose Protocol
Choose Protocol
Pada kotak isian Choose Protocol, kita bisa mengatur protokol yang akan digunakan. Terdapat 4 pilihan pada kolom ini: “http://”, “http://www.”, “https://” dan “https://www.”.
Besar kemungkinan anda akan membiarkan pilihan default, yakni “http://”. Pilihan ini akan membuat alamat situs lebih fleksibel, karena bisa diakses dari nama domain saja: seperti agnetalink.com maupun dengan awalan “www”: www.agnetalink.com.
Untuk ‘memaksa’ penulisan alamat website dengan awalan “www”, anda bisa memilih: “http://www.”. Jika domain membutuhkan SSL bisa memilih “https://” atau “https://www.”
Kali ini saya akan membiarkan pilihan default: “http://”.
Choose Domain
Kolom pilihan Choose Domain digunakan untuk memilih nama domain yang akan diinstall WordPress. Jika anda belum menambahkan nama domain lain, pilihan yang ada hanyalah alamat domain utama kita.
Pilihan lain baru tersedia ketika kita menambah addon domain atau sub domain baru ke dalam web hosting.
In Directory
Kotak inputan ‘In Directory’ berfungsi sebagai nama folder dimana wordpress akan diinstall. Dalam pilihan default, telah ada nilai “wp”. Yang berarti kita akan menginstall wordpress di alamat: www.situsanda.com/wp.
Apabila anda ingin wordpress terinstall di alamat: www. situsanda.com/blog, maka ubah kata “wp” menjadi “blog”.
Namun jika anda ingin wordpress langsung terinstall di domain utama, kosongkan kotak ini (hapus huruf “wp”).
Database Name
Sesuai dengan namanya, Database Name adalah nama database yang akan digunakan oleh wordpress. Anda boleh membiarkan pilihan default atau menggunakan nama database lain. Kali ini saya akan menggunakan nama database: agneta.
Table Prefix
Kotak inputan Table Prefix berfungsi sebagai awalan nama tabel di dalam database wordpress. Ini sebenarnya hanya untuk internal saja. Anda boleh membiarkan pilihan default, atau mengubahnya dengan awalan lain.
Dengan alasan keamanan, beberapa sumber menyarankan untuk mengubah nama table prefix selain pilihan default “wp_”. Kali ini saya akan menukarnya menjadi “wpal_”.
Site Name dan Site Description
Kotak isian Site Name dan Site Description digunakan untuk judul dan keterangan website yang akan kita buat. Anda boleh mengisinya sesuai dengan keinginan. Kedua pilihan ini nantinya bisa diubah di dalam wordpress.
Enable Multisite (WPMU)
WPMU atau WordPress MultiUser adalah fitur wordpress untuk membuat situs dengan banyak pengguna. Fitur ini mirip seperti blogger, dimana setiap pengguna bisa mendaftar dan mendapat alamat sendiri.
Besar kemungkinan anda tidak membutuhkan fitur WPMU. Saya pun akan mengosongkan pilihan ini.
Admin Username dan Admin Password
Kolom Admin Username dan Admin Password digunakan untuk membuat nama user admin danpassword di WordPress. Agar lebih aman, pilih nama admin dan password yang panjang serta menggunakan kombinasi angka dan huruf. Selain itu, jangan gunakan nama “admin”, karena sudah terlalu umum dan sering di-‘coba’ oleh penyusup yang ingin membobol situs kita.
Admin Email
Admin Email adalah alamat email dari user admin di wordpress. Email ini berguna sebagai email utama dan email reset password jika kita sebagai admin ‘lupa’ password. Selain itu, di dalam wordpress terdapat pengaturan pemberitahuan otomatis ke email ini jika ada yang memberi komentar di dalam website.
Select Language
Jika anda ingin antarmuka (interface) menu di dalam wordpress menggunakan Bahasa Indonesia, silahkan ganti pilihan Select Language menjadi Indonesian. Namun karena saya lebih familiar dengan istilah teknis bahasa inggris, saya tetap membiarkan pilihan default (English).
Select Plugins: Limit Login Attempts dan Clef Secure Passwordless Login
Pilihan plugin ini sepenuhnya opsional, plugin Limit Login Attempts dan Clef Secure Passwordless Login digunakan untuk menambah fitur keamanan di dalam wordpress.
Limit Login Attempts plugin akan membatasi jumlah user yang ‘mencoba login’ ke menu admin wordpress. Secara default wordpress tidak membatasi berapa kali seseorang bisa mencoba masuk ke menu admin. Dengan membatasi jumlah ini (misalnya 3 kali saja) akan membuat wordpress menjadi lebih aman.
Clef Secure Passwordless Login plugin berfungsi menambah fitur masuk ke admin wordpress menggunakan handphone.
Anda boleh menggunakan satu atau kedua plugin ini. Nanti kita juga bisa menghapus plugin ini dari dalam wordpress.
Dalam web hosting yang saya gunakan, plugin Limit Login Attempts harus diinstall (pilihannya tidak bisa dihapus). Walaupun sangat bermanfaat, tetapi plugin ini sudah 2 tahun lebih tidak diupdate. Saya berencanya menggantinya dengan plugin lain, sepertiWordfence Security.
Advanced Options
Pilihan Advanced Options berisi beberapa pengaturan tambahan:
- Disable Update Notifications: Secara default, Softaculous akan mengirimkan email untuk pemberitahuan tentang update wordpress. Jika pilihan ini dipilih, email tersebut tidak akan dikirim.
- Auto Upgrade: Jika dipilih, Softaculous akan mengupdate wordpress secara otomatis ketika keluar versi baru.
- Auto Upgrade WordPress Plugins: Softaculous akan mengupdate plugin secara otomatis.
- Auto Upgrade WordPress Themes: Softaculous akan mengupdate theme wordpress secara otomatis.
- Automated backups: Softaculous akan mem-backup situs kita dengan interval tertentu, apakah itu harian, mingguan atau bulanan. Saya sangat merekomendasikan anda untuk memilih fitur ini. Auto backup dari softaculous sangat praktis dan hanya butuh beberapa kali klik untuk mengembalikan kondisi situs dari backup. Saya pernah menggunakannya ketika duniailkom di ‘hack’ pada beberapa bulan yang lalu:
- Backup Rotation: Pilihan ini baru bisa digunakan jika anda memilih Automated backups. Backup Rotation berfungsi untuk menentukan berapa banyak backup yang akan dicadangkan. Setiap backup akan disimpan di dalam hosting, jadi jika terlalu banyak akan mengurangi ukuran harddisk web hosting.
Dari pilihan yang ada di dalam Advanced Options, saya hanya memilih automated backup setiap hari (once a day), dengan backup rotation: 4. Dengan demikian saya memiliki backup untuk 4 hari ke belakang.
Namun perlu menjadi catatan, untuk setiap backup akan mengurangi kapasitas web hosting. Biasanya ukuran backup hampir sama dengan ukuran seluruh situs (termasuk ukuran database, gambar, dll). Jika situs anda berukuran 50MB, maka dengan memilih 4 kali bakcup akan membutuhkan 200 MB tambahan kapasitas web hosting.
Select Theme
Softaculous menyediakan beberapa theme gratis yang bisa digunakan untuk wordpress. Jika ada yang sesuai, anda boleh memilih salah satu theme yang disediakan.
Setelah semua form isian instalasi selesai, klik tombol Install. Proses instalasi wordpress akan memakan waktu beberapa saat (tidak sampai 2 menit). Anda juga bisa mengisi kolom ‘Email installation details to :’ Agar pemberitahuan instalasi di kirim ke email.
Jika tidak ada masalah, akan tampil pesan konfirmasi bahwa instalasi WordPress dengan Softaculous telah selesai. Anda bisa langsung memeriksa halaman domain atau masuk ke admin wordpress.
Dalam tutorial kali ini kita telah membahas cara menginstall CMS WordPress menggunakan Softaculous di cPanel web hosting. Dengan menggunakan Softaculous, proses instalasi menjadi lebih cepat, plus fitur auto backup yang sangat berguna.
Sumber : www.duniailkom.com