Pada dasarnya untuk install WordPress di setiap perusahaan hosting itu hampir sama, yang membedakan hanyalah nama tool yang digunakan untuk melakukan instalasi WordPress. Tool tersebut di setiap perusahaan hosting bisa berbeda-beda.
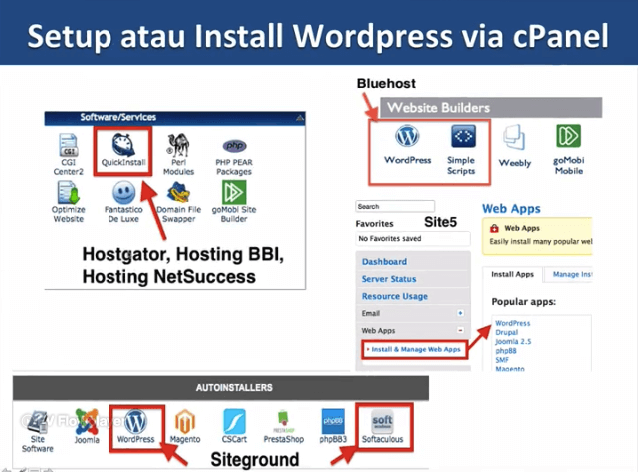
Berikut yang paling umum digunakan (semua diakses via cpanel):
- Simple Script (Bluehost)
- Quick Install (Hostgator, BBI)
- Softaculous (Siteground dan banyak perusahaan lain)
- Fantastico (perusahaan lain-lain)
Untuk bisa melakukan instalasi WordPress, Anda perlu mengakses cPanel dari Web Hosting Anda. Informasi ini ada di email yang biasa Anda terima setelah membeli web hosting. Temukan username dan password untuk mengakses cPanel Anda.
Cara Instal WordPress di Hostgator, Site5 dan Siteground
Hostgator
Langkah pertama, masuk Cpanel Anda, lalu scroll ke bawah cari yang namanya Quick Install

Langkah kedua, klik WordPress, dan Install

Langkah ketiga, isikan data instalasi WordPress
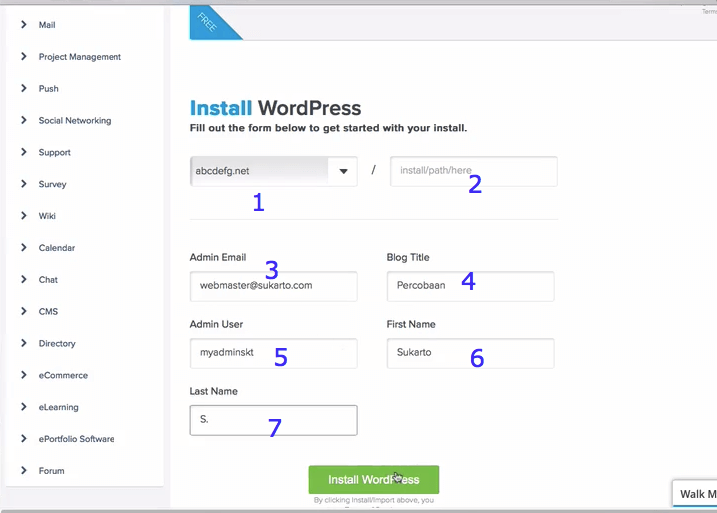
- Pilih nama domain, di mana Anda akan instal WordPress. Pastikan nama domain tersebut adalah nama domain yang belum terinstal WordPress sebelumnya. Jika Anda memilih nama domain yang sudah ada isinya, maka dapat menimpa isi content dari Website Anda sebelumnya. Apabila Nama Domain Anda belum muncul di dalam daftar, maka Anda perlu melakukan Add On domain. Anda dapat mempelajarinya di Artikel yang berjudul Cara Menghubungkan Domain dengan Webhosting
- Kosongkan. Karena Anda ingin menginstal di Folder Utama dari Domain Anda (bukan di subfolder)
- Email Admin Anda
- Judul Website Anda. Nanti Anda dapat mengubahnya lagi di menu WordPress Admin
- Username untuk WordPress Website Anda. Untuk saat ini, hindari untuk menggunakan “Admin” sebagai username, untuk menjaga keamanan
- Nama Depan
- Nama Belakang
- Klik tombol Install WordPress
Dalam proses instalasi ini, biasanya Anda ditawari berbagai penawaran, seperti gambar di bawah ini, Apakah Anda mau Theme dari Worpdress. Klik saja, No Thanks.
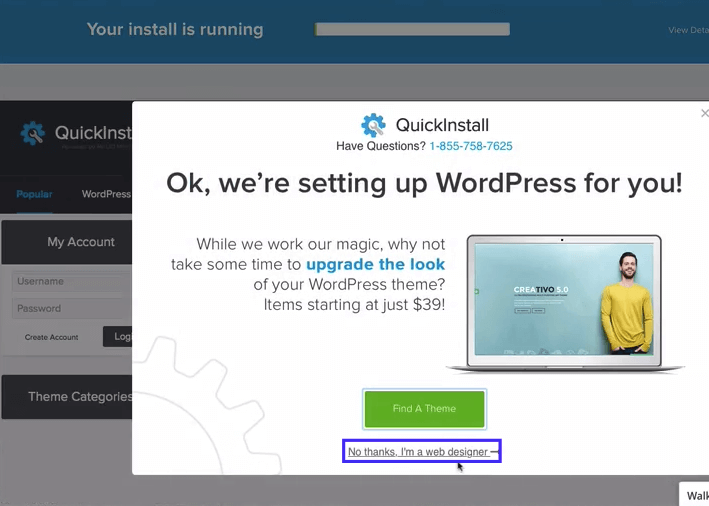
Langkah keempat, Anda pastikan bahwa instalasi Anda sudah berhasil (lihat gambar di bawah ini), dan simpan data login Anda seperti username, password, url dengan cara: klik View Credentials. Data ini digunakan nantinya untuk login ke halaman Admin dari WordPress Anda.
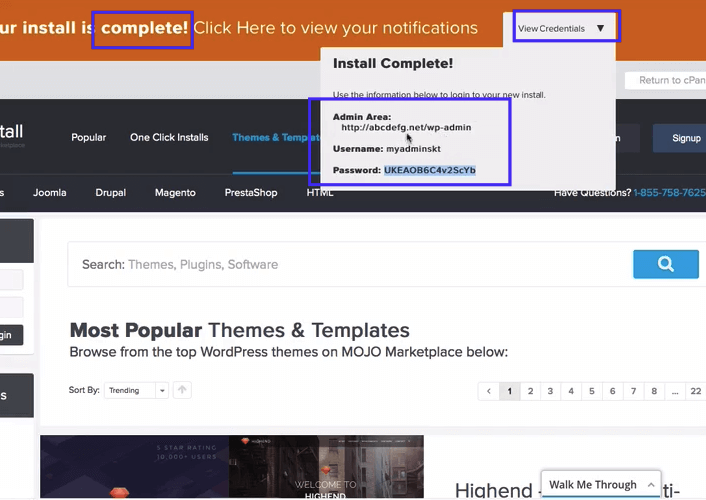
Anda dapat memastikan bahwa WordPress Anda telah terinstal dengan baik dan benar, dengan cara buka nama domain dan WP Admin Anda
SELESAI, Selamat Anda telah berhasil instal wordpress di webhosting Hostgator Anda
Site5
Proses instalasi wordpress di Site5 tidak beda jauh dengan di Hostgator, hanya saja tool yang digunakan bukan lagi Quick Instal melainkan Web Apps
Langkah pertama, setelah Anda masuk ke Cpanel dari Site5 Anda
- Klik Web Apps – Install & Manage Web Apps
- Klik WordPress
- Klik Install Now

Langkah kedua, isikan data Anda untuk instalasi WordPress di Site5
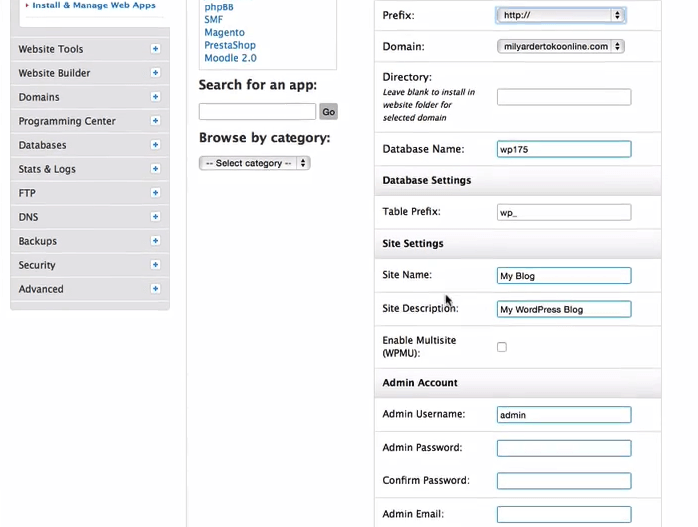
- Prefix, Anda boleh bebas memilih menggunakan http://www ataupun tanpa www. Karena saat ini sudah banyak sekali website tanpa menggunakan www, maka gunakan tanpa www.
- Domain, pilih domain yang mau diinstal wordpress
- Directory, kosongkan saja, karena Anda mau instal wordpress di root (domain utama), bukan di subfolder
- Database Name, Table Prefix, biarkan saja, karena Site5 sudah isikan untuk Anda
- Site Name dan Site Description, Anda dapat mengubahnya nanti pada saat Anda berada di bagian admin wordpress
- Admin Username, untuk saat ini, hindari menggunakan “admin”, karena mudah ditebak oleh para hacker. Anda bisa merubahnya
- Admin Password, Confirm Password dan Admin Email. Isikan data sesuai yang Anda inginkan.
Catatan Penting: Anda wajib mencatat atau menyimpan Username dan Password ini, karena tanpa menggunakan Username dan Password ini, Anda tidak dapat melakukan perubahan di Website WordPress Anda nantinya.

Bagian terakhir adalah Email Installation Details, masukkan Email Anda, nanti Anda akan menerima sebuah email yang berisi data Username dan Password dari WordPress Admin yang telah Anda input di atas. Hal ini bertujuan agar Anda tidak lupa saja.
Lalu klik tombol Instal. Setelah itu nanti ada proses menunggu beberapa saat, dan proses instalasi WordPress di Site5 telah selesai.
Siteground
Langkah pertama, setelah Anda login account Siteground Anda, klik My Accounts dan Go to cPanel

Langkah kedua, Klik Wordpress atau Softaculous, Anda bebas mau klik yang mana, karena keduanya akan membawa ke halaman yang sama nantinya.

Langkah ketiga, isikan data untuk WordPress Anda

- Choose Protocol, Anda boleh bebas pilih menggunakan http://wwwataupun tanpa www. Saya menyarankan Anda untuk memilih http:// saja, tanpa menggunakan www.
- Choose Domain, pilih domain di mana Anda akan instal WordPress
- In Directory, kosongkan bagian ini, karena Anda akan instal WordPress di root (bukan subfolder)
- Database Name, biarkan saja, karena Siteground sudah mengisikan untuk Anda
- Table Prefix, abaikan, karena sudah terisi
- Admin Username dan Password, sudah terisi otomatis. Anda bisa merubah Admin Username dan Admin Password, agar mudah Anda ingat. Untuk Username, hindari penggunaan username yang mudah ditebak seperti admin. Sedangkan untuk password, buat kombinasi angka, huruf dan special karakter agar sulit dihack
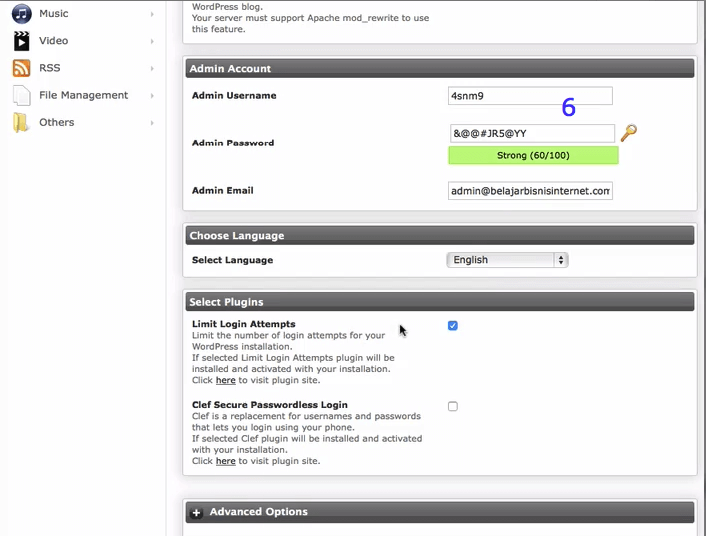
Bagian terakhir isikan Admin Email dan klik tombol Install
 Itulah tutorial bagaimana Cara Install WordPress di berbagai webhosting seperti Hostgator, Site5 dan Siteground.
Itulah tutorial bagaimana Cara Install WordPress di berbagai webhosting seperti Hostgator, Site5 dan Siteground.
Semoga bermanfaat
Sumber : belajarbisnisinternet.com
